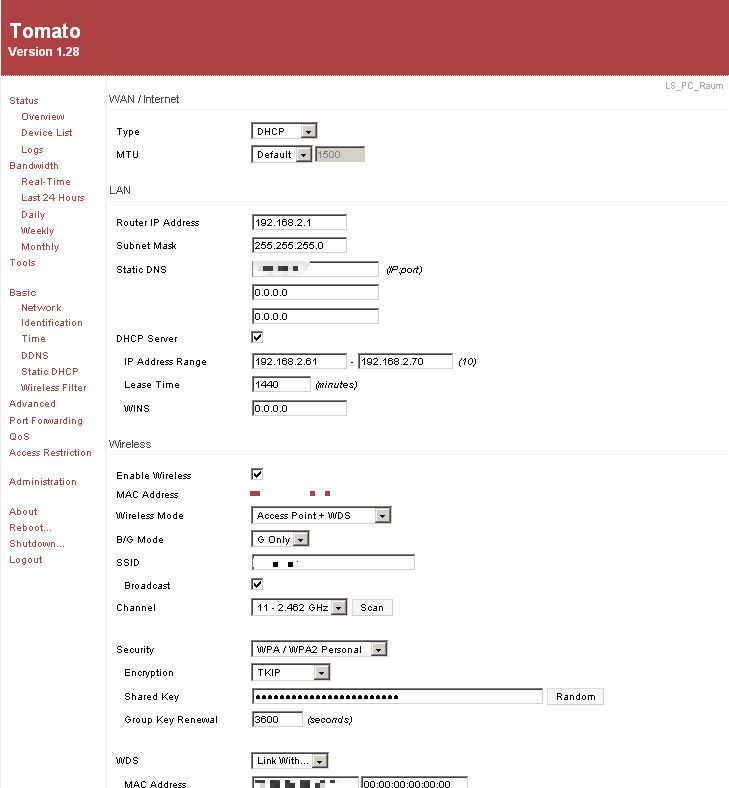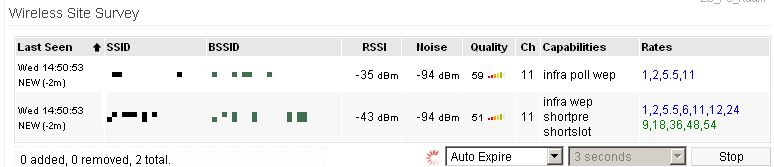…und die Geschichte der Gier
Mein gutes altes Smartphone *hehe* nämlich Smartphone und dann das ->> (LG KP500) hat nach 4 Jahren leider Gottes seinen Geist aufgegeben. Nun stand ich vor der Qual der Wahl. Was soll ich mir gönnen? Naja es wurde schließlich ein Samsung Galaxy S (Version 1).
Gebranded ist das SGS (Abkürzung für Samsung Galaxy S) auf den Anbieter Drei. Genauso enthält es einen Simlock. Als OS kommt es mit Android in der Version 2.2 (Froyo).
Ein genauerer Blick auf die Firmware sagt: Firmware Version: PDA:JP5 PHONE:JP2 CSC: JP2 (DRE)
Unter CSC sieht man, dass es Version JP2 ist. Das DRE in der Klammer besagt wiederum, dass es sich hier um ein Handy handelt, dass spezifisch für DREI (3) konfiguriert ist. Die CSC Datei beinhaltet u.a. providerspezifische Daten. Diese Datei sollte im späteren Verlauf meiner Flashorgie noch von enormer Wichtigkeit sein!
Wie komme ich in der Überschrift auf „Gier?“. Nun, ich habe mit Android Smartphones absolut nix am Hut. Das ist mein erstes Smartphone. Keine Frage es funktioniert auch mit der Firmware (Original von Drei), aber irgendwie gierte ich danach, doch die neuere – wenn nicht gleich die neueste – Firmware zu flashen.
Wie gesagt ich hatte keine Ahnung. Deshalb nervte ich dann im Forum „www.android-hilfe.de“ die armen Profis, die dort wirklich tolles leisten, denn es gibt Tutorials zu Hauf. Unmengen an Informationen… Tja, solche Mengen, dass sich ein Anfänger in Sachen „Android“ schnell überfordert sieht. Ich fasse hier ganz kurz zusammen was man alles machen muss, um zu flashen. Alle Details findet ihr im tollen Portal von www.android-hilfe.de (Samsung Galaxy Rubrik) (unter Root Hacking … ->> Samsung Originalfirmwares)
Wichtig ist ab hier, dass man die Garantie des Herstellers (Anbieters) verliert / verlieren kann, wenn man selbst mit der Firmware herumspielt und etwas schief geht!
Ab hier übernehme ich weiters keine Verantwortung für eventuelle Schäden und Probleme, die durchaus entstehen können, wenn etwas schief geht, oder falsch gemacht wird!
Ausgangsbasis
- Installiertes aktuellstes KIES + Treiber (normalerweise bei KIES dabei)
- USB Kabel (im Lieferumfang des SGS)
- Android Froyo Firmware 2.2
- Handy wird ordnungsgemäß erkannt, wenn es angesteckt wird
Zuallererst Prüfen ob der Downloadmodus aufrufbar ist
- Handy abschalten
- Lautstärke nach unten + mittlere Taste unter dem Touchscreen + Powertaste gedrückt halten
- warten bis ein Gelber Android mit Schaufel am Screen erscheint (Downloading… erscheint)
- Wenn er erscheint ist alles klar, Downloadmodus ist aufrufbar (ohne Downloadmodus nicht weitermachen!) Es gibt allerdings einen Workaround der ebenso auf www.android-hilfe.de zu finden ist.
Dann prüfen ob man in den Recovery Modus kommt
- Handy ausschalten
- Lautstärke nach oben + mittlere Taste unter dem Touchscreen + Powertaste gedrückt halten
- warten bis man in ein Menü gelangt in dem man zb auswählen kann, dass ein wipe gemacht wird etc.
Details zum Download bzw. Recoverymodus findet man HIER
Datensicherung – Unbedingt machen!
Nein, ein überlesen gibt es nicht. Ohne diese Datensicherung, hätte ich jetzt nur noch ein halb funktionsfähiges Handy. Also macht unbedingt die Datensicherung – OHNE WENN UND ABER! Für die Datensicherung braucht man einen Terminal (vom Market -> zb ConnectBot) und muss das Handy rooten.
Die Anleitung hierfür findet ihr HIER (Sicherung des Ordners EFS bzw,. des Produktcodes)
Nachsatz:
Mit dem Programm (Superoneclick) kann man das SGS bis zur Android Version Gingerbread 2.3 rooten. (Funktioniert unter Gingerbread Version 2.3.3 NICHT MEHR!) Wenn man Gingerbread rooten will (Hier nachlesen Post Nr. 4 hat bei mir ohne Probleme funktioniert.)
Über ein Terminalprogramm ist es dann möglich, die Daten des Ordners /efs in den Ordner /sdcard wegzusichern, auf den man dann per PC (USB Verbindung -> Wechseldatenträge) zugriff hat. Details, wie erwähnt, in dem Link weiter oben)
Der Flashvorgang
Ich bin mir nicht sicher, ob dies unbedingt nötig ist, jedoch habe ich die Simkarte und die SDCard vor dem Flashvorgang heraus genommen.
Der eigentliche Flashvorgang von Froyo (2.2) zu Gingerbread 2.3.3 ist HIER erklärt, ebenso findet man die Firmware dort. BITTE UNBEDINGT DIE FIRMWARE MIT BOOTLOADER RUNTERLADEN!
Kurz gesagt wird mit Hilfe des Programmes ODIN + der Firmwaredatei (ich habe immer die 3 Teile Firmware = 3 Dateien) verwendet, die neue Firmware aufs SGS gespielt.
Ihr dürft am Handy während des Flashvorganges nichts machen, der AKKU sollte möglichst voll sein. Odin zeigt mit Hilfe eines Verlaufsbalkens den Fortschritt an. Auch am SGS selbst erscheint nach einiger Zeit ein Verlaufsbalken. Das Handy startet – wenn nötig – von selbst neu. Ihr müsst nichts machen.
Am Besten ist es zu warten, bis das SGS wieder hochgefahren ist und auf die Eingabe des Pin wartet.
Factory Reset und Wipe
Es wird angeraten, nach dem Flash ein Factory Reset und Wipe zu machen. Das hab ich auch getan. Und ab da gabs dann Probleme, die ich selbst noch immer nicht genau nachvollziehen kann. Jedenfalls roamte mein Samsung Galaxy S immer. Obwohl ich APN und sämtliche weitere wichtige Einstellungen im SGS eingetragen hatte, funktionierte das Internet nicht.
Schließlich bin ich dahinter gekommen, dass es funktioniert, wenn ich Roaming einschalte.
Vor dem Flashvorgang musste Roaming jedoch nicht eingeschaltet werden und alles funktionierte. Es schien so, wie wenn DREI mich nicht mehr als „Dreiuser“ erkannte.
Über die Telefoninformation Stichwort Auflandsaufenthalt, kam ich dann dahinter , dass mein Phone glaubte, es wäre im Ausland. (vor dem Flash stand da: Auslandsaufenthalt -> kein Roaming, jetzt Auslandsaufenthalt -> Auslandsaufenthalt -> also Roaming).
Und jetzt kommt der Punkt, weshalb die Datensicherung von immenser Wichtigkeit ist.
Ich musste meine Originaldateien nv_data.bin von der Datensicherung (auf der sdcard im Verzeichnis /sdcard d. SGS wieder in den Ordner /efs kopieren und die bestehenden Dateien überschreiben!
Hierfür muss man Rootrechte haben und braucht ein gerootetes SGS (Gingerbread 2.3.3 -> Erklärung dazu oben verlinkt)
Somit hab ich wohl den Productcode d. Handy wiederhergestellt. Warum sich das ganze so abgespielt hat bzw. was schließlich der Grund für das Dilemma war, weiß ich im Moment noch nicht genau.