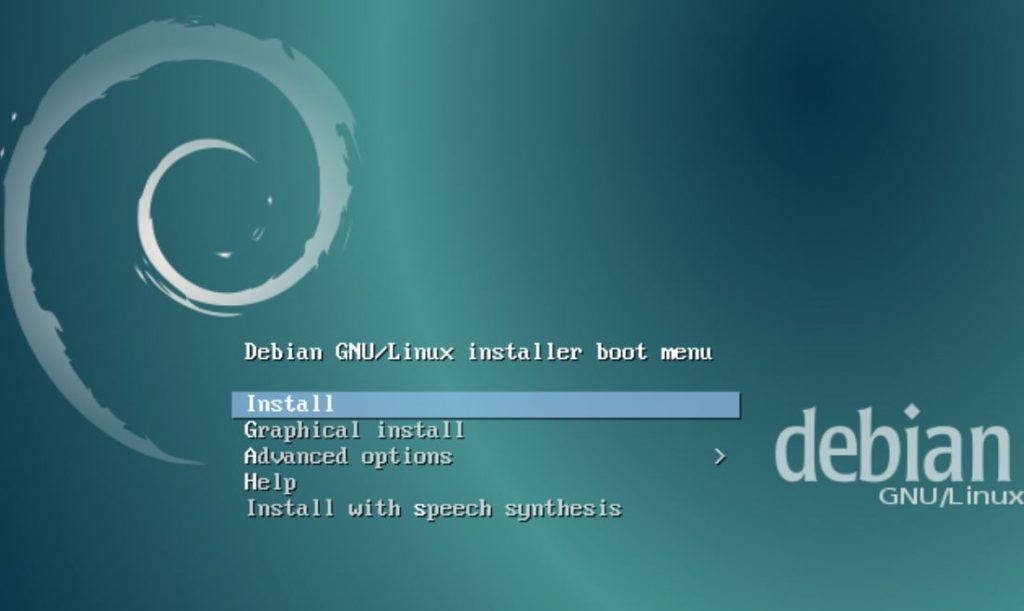XENSERVER auf einem dedicated Rootserver
Ich möchte hier kurz beschreiben, wie man ein NFS-Share von einer Synology NAS, die in einem lokalen Netzwerk steht, einem XENSERVER (dedicated Rootserver), zur Verfügung stellt.
Die ISO-Dateien werden von einem beliebigen PC im lokalen Netzwerk auf das Share abgelegt und stehen dem Xenserver, nach Einbindung des ISO-Repositories zur Verfügung.
Ports (Virtual Server)
Da die Synology-NAS in meinem internen Netzwerk steht und ich aus dem Internet heraus (vom dedicated Rootserver) auf die NFS-Freigabe zugreifen will, muss eine entsprechende Portweiterleitung erfolgen.
Auf meinem TP-Link Router nennt sich dies „Virtual Server“.
Die Weiterleitungen sind folgende:
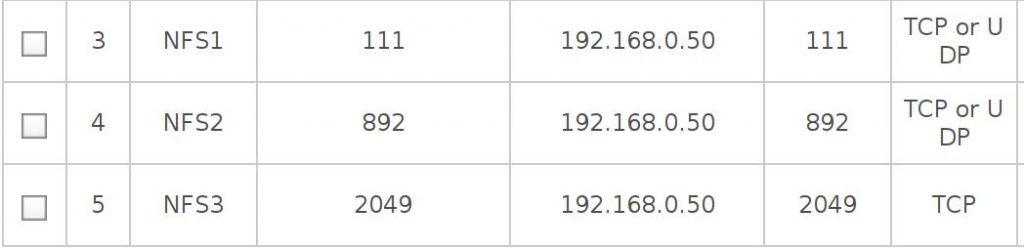
NFS-Server (Synology NAS)
Als NFS-Server fungiert meine Synology NAS mit DSM 6.0.1-7393 Update 2.
Damit NFS überhaupt funktioniert, muss in der Systemsteuerung der Synology unter Dateidienste NFS aktiviert werden. Optimalerweise setzt man auch gleich das Häkchen bei „NFSv4-Unterstützung“ aktivieren.
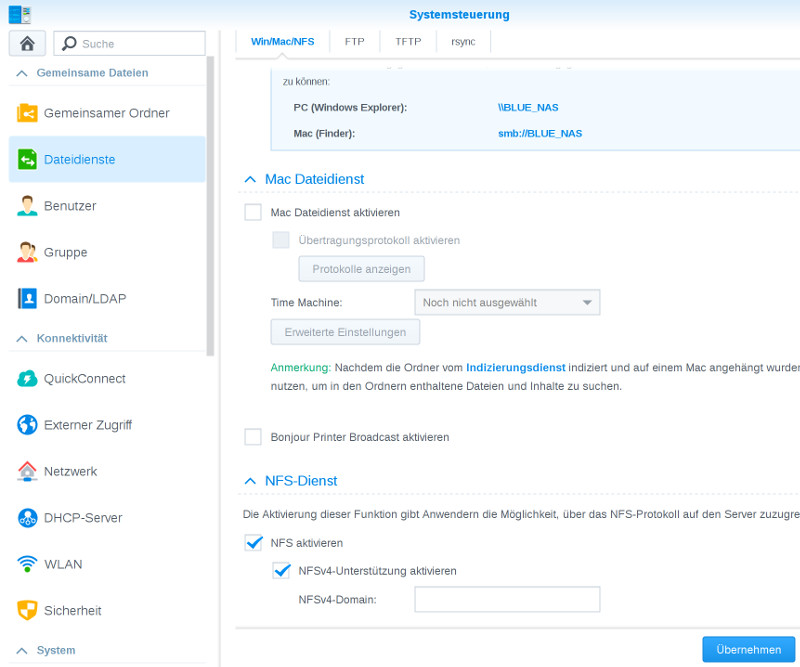
Nachdem das NFS-Service nun „scharf geschaltet“ ist, muss noch eine Freigabe erstellt werden. Zu diesem Zweck, wechselt man in der Synology Systemsteuerung zu den Gemeinsamen Ordnern.
Über den Button „Erstellen“ erfolgt die Konfiguration der Freigabe.
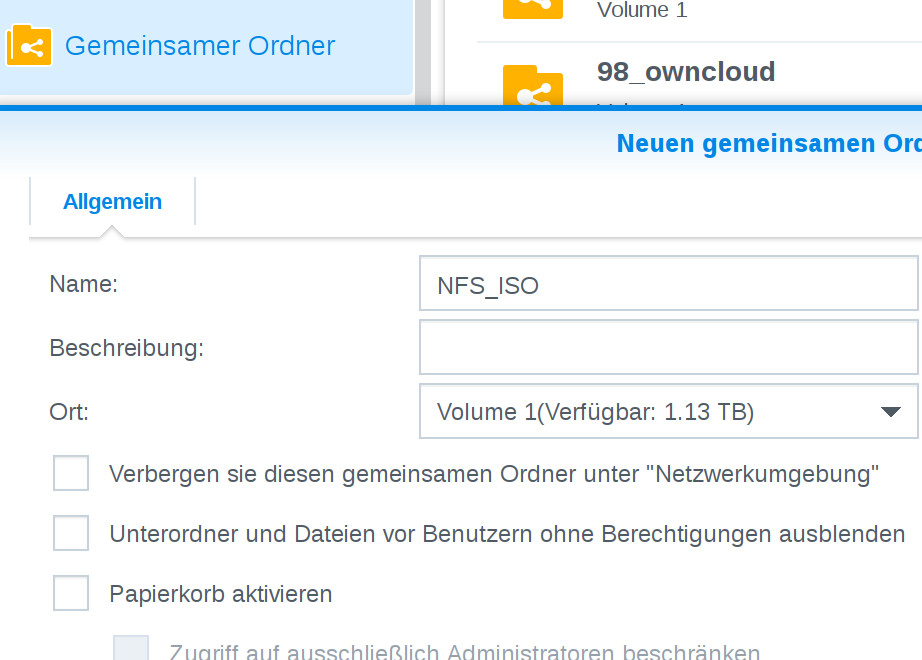
Im Folgefenster können Berechtigungen für lokale Benutzer gesetzt werden. Da man mit einem PC (z.B. SMB-Share) auf die Freigabe zugreift, um ISO-Files abzulegen, muss hier ein User mit entsprechenden Berechtigungen gewählt / oder zuvor angelegt und die Berechtigungen entsprechend gesetzt werden.
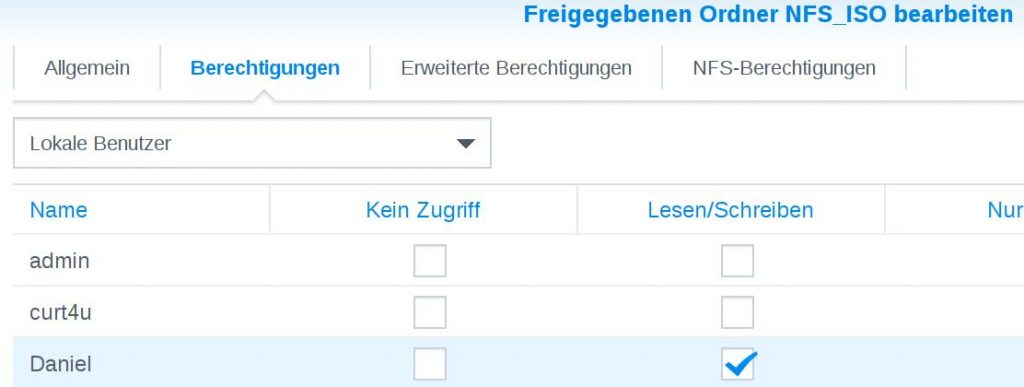
Wichtig ist jedoch vor allem der Reiter „NFS-Berechtigungen“, denn dort wird definiert, welche IP-Adressen auf den NFS-Server (die Freigabe) zugreifen dürfen.
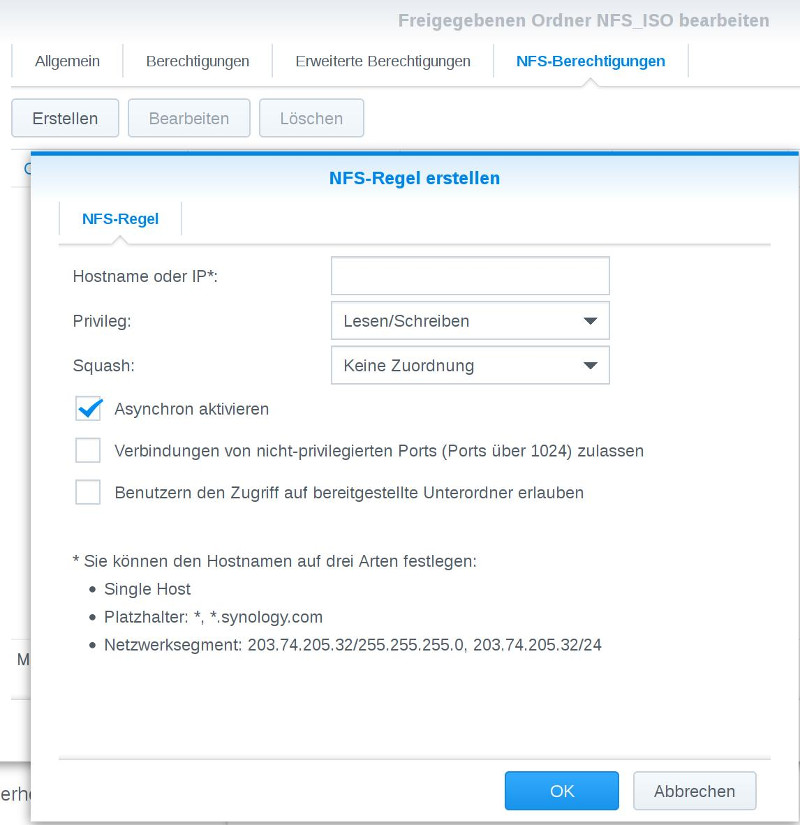
In das Feld Hostname oder IP wird die Adresse des NFS-Client eingetragen. (Somit darf nur von dieser IP aus auf NFS zugegriffen werden!) Der NFS-Client ist in diesem Fall der XenServer. Die Privilegien müssen auf Lesen/Schreiben gesetzt sein.
Somit ergeben sich folgende Einstellungen.

Ganz unten im Fenster sieht man den Mountpfad, welcher in dieser Konfiguration: /volume1/NFS_ISO lautet. Der Pfad wird später für die Einbindung der Freigabe auf dem Xenserver verwendet.
Somit sind alle Vorarbeiten auf dem NAS abgeschlossen.
ISO Repository auf dem Xenserver einbinden
Für die Verwaltung des Servers, verwende ich OpenXenManager.
Die Serververbindung ist bereits aufgebaut. Nach einem Rechtsklick auf den Server, welcher auf der linken Seite des OpenXenManager aufgeführt wird, wählt man „New Storage Repository“.
Im Folgefenster wird „ISO Library – NFS ISO“ gewählt. (Aufgrund meiner hohen Auflösung und dem angepassten Skalierung sind die Screenshots leider unschön.)
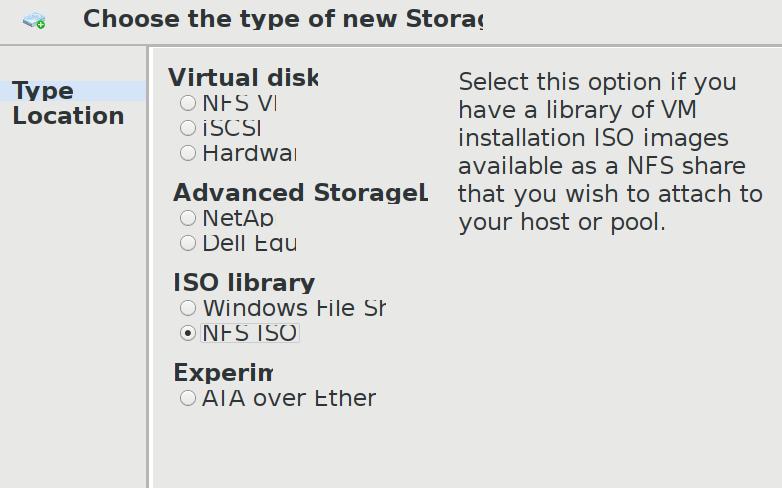
Im Feld „Share Name“ ist die öffentliche IP des NFS-Servers gefolgt vom lokalen Mountpfad des NFS-Share (in diesem Falle /volume1/NFS_ISO) einzutragen.
Genaugenommen also z.B.: 123.456.789.001:/volume1/NFS_ISO
Wobei es sich bei oben angeführter IP nur um eine fiktive Adresse handelt, die durch die korrekte öffentliche IP – über die die Synology NAS anzusprechen ist- zu ersetzen ist.
Das Ergebnis der Übung – ein NFS ISO Store ist eingebunden.
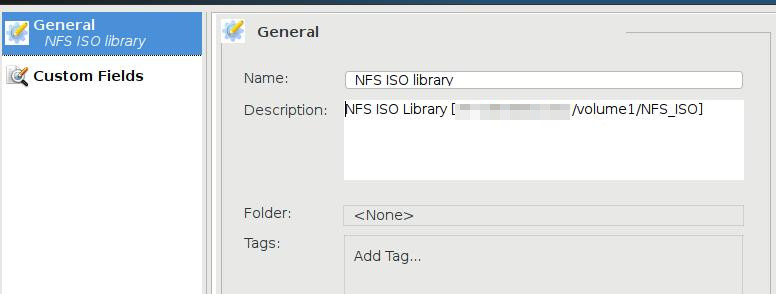
Download und ablegen des ISO Files
Auf dem lokalen PC kann man sich aufgrund dessen, dass auch eine normale SMB Freigabe erstellt wurde, mit dem Share verbinden und legt dort beispielsweise den Debian Netinstaller (ISO) ab.
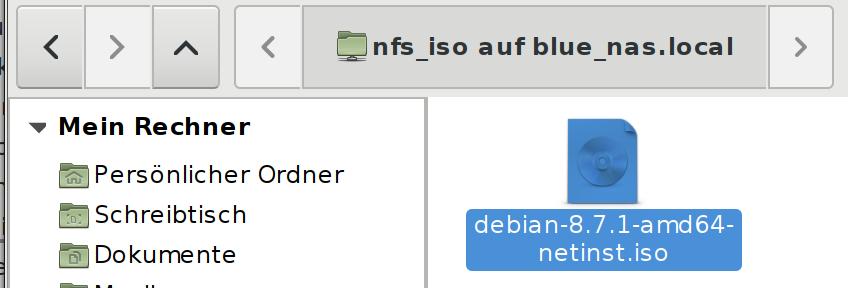
Eine VM installieren
Nach Ablage des ISO Files im NFS-Share, muss am Xenserver ein Rescan des ISO-Repositories erfolgen.
Danach kann eine neue VM angelegt werden und die zu installierende ISO-Datei vom NFS-Share aus gewählt werden.
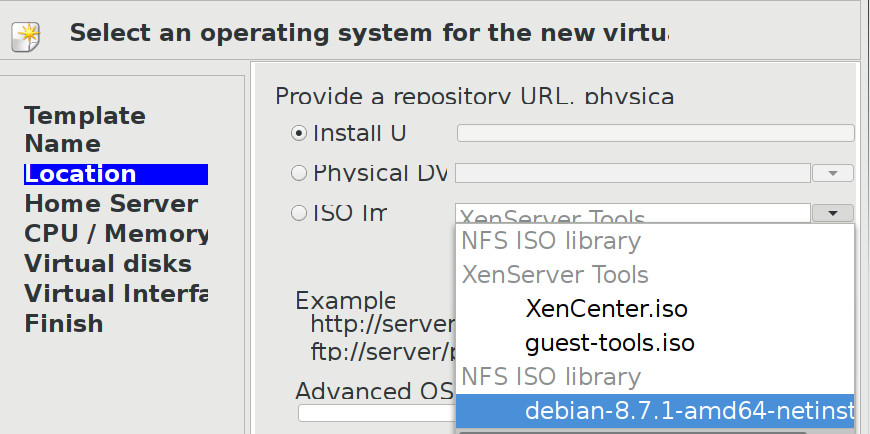
Nach dem Start der VM, präsentiert sich der Debian Installer. Die Daten kommen hierbei dann von der ISO Datei, die per NFS-Share eingebunden wurde.